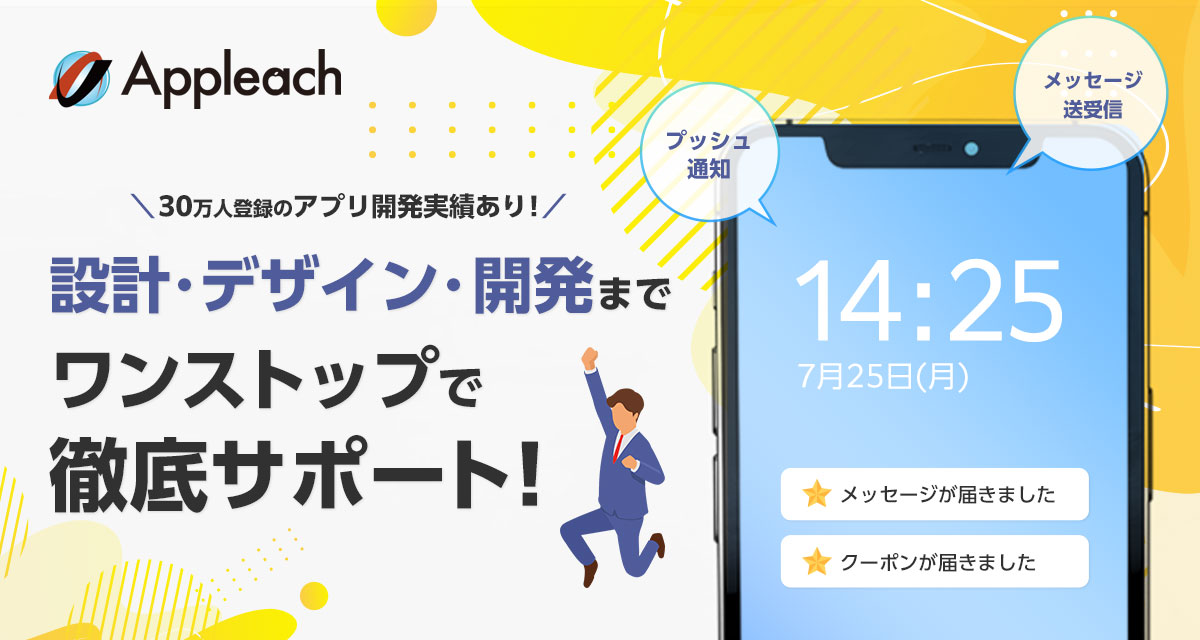
アップリーチでは、企業の集客・業務効率化を支援するアプリ開発を行っています。
登録者数30万人を突破(2021年7月時点)した自社アプリ開発のノウハウを活かし、御社の事業をトータルサポート。「使いやすく整理整頓されたアプリ」を作るために、設計の段階からデザイナーが参画し、デザイン性を重視。iOS、Android、Webシステムなど、御社のビジネスにフィットしたアプリ開発をワンストップで対応いたします。
下記ボタンより、お気軽にご相談ください。
![]()

こんにちは、秘書で広報のまめこです。
Adobeから無料の「Creative Cloud Express」が新登場したニュースを発見しました。
なんと、デザインの心得がなくても高品質コンテンツを簡単に作成可能にとのこと。
12月13日にリリースされたばかりで早く皆様にお伝えしたい!
そして、無料で高品質コンテンツが作れるなら試してみるしかない!と思い、
早速やってみました。
まめこの無料好きが分かる記事はこちら
【使い倒してみた】Canva(キャンバ)は無料プランでどこまで使えるのか??
会社で契約しているadobeアカウントでログイン。
もちろん無料で使えますのでご安心ください。
google,faceboook,apple,電子メールなどからでもログインできるようです。
ログインをすると、使用用途が出てきます。
まだまだ勉強中の身なので、個人のプロジェクトを選択
その次にクリエイティブアプリの使用経験について聞かれます。
間違えて「経験なし」にしてしまいました。(大丈夫かな?)
完了を押すとホーム画面に飛びます。
なんだか見覚えのある感じ!とっても使いやすそう!
右上のカスタムサイズから、サイズ設定をして、新規プロジェクトを開始します。
アプリ使用経験なしと答えたからなのか、、最初のガイドがとっても丁寧です。
今回はテンプレートを使わず、Canvaで作った画像を真似して作ってみることにします。
こちらの画像です。
(ちょっと宣伝もかねて笑 最近株式会社アップリーチのWebサイトがリニューアルしたんです!)
右側で写真の編集ができます。
左側には無料の写真もいっぱいあるので、色々作りたくなってきちゃいますね!
背景の色は右上の「背景を編集」から変えましたよ。
細かい三角を探していきます。
「デザインアセット→オーバーレイのその他→ドット」の順で選んでみました。
画像が沢山あるので、雰囲気でポチポチしていきます。
色々探したのですが、ほんとにドットで、これ!というのがありませんでした。
次は違うカテゴリーで探していきます。背景からにしてみようかなぁ。。
「背景→落書き→心」の順で選んでみました。
細かい三角素材が見つけられなかったのでハートにしてみます。
右側の「切り抜き&シェイプ」で画像を整えながら、、、
テキストを選ぶと、、すごいかわいいデザインがいっぱいです!
全部使ってみたくなっちゃいますね。
でも今回はCanvaで作った画像を真似するので、ひとまず自分で入力。
右側でテキストの編集が色々できます。
直観的に動かせるのがとても好きです!
文字入力後はこんな感じになりました。
あとは上下に線を入れておばけちゃんを入れたら完成!
なのですが、図形のカテゴリが見つからず、テキストのシェイプで
どうにかこうにか線もどきを作ってみました。
\じゃん/
ちょっと自分の中では納得のいく出来にはなりませんでしたが。
(初めてだから仕方ないかな、それよりも早くお伝えしたい!!と思いつつ。。)
adobeは細かい三角素材が見つけられなかった為、ハートの画像の兼ね合いで背景色が暗くなってしまいました。
正直にお伝えすると、初めてだったせいもあり、使うのが少し難しかったです。
コピペができなかったり、線などの図形が見つけられなかったり、、
でも慣れてきたらとっても楽しくなりそう!
今のところは1から作るよりも、テンプレートを使えば本当に高品質コンテンツが作れると思います!
テンプレートや、アイコン、背景や写真などほんとにとても豊富な「Creative Cloud Express」
これからCanvaとどちらを使っていこうか迷っちゃいますね!
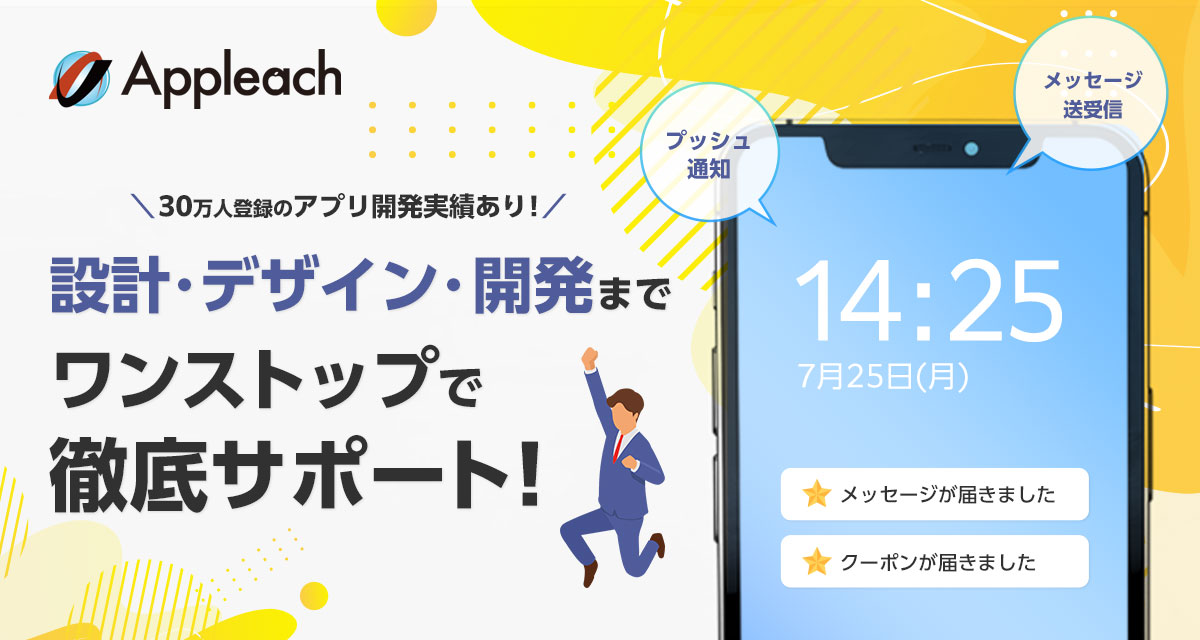
アップリーチでは、企業の集客・業務効率化を支援するアプリ開発を行っています。
登録者数30万人を突破(2021年7月時点)した自社アプリ開発のノウハウを活かし、御社の事業をトータルサポート。「使いやすく整理整頓されたアプリ」を作るために、設計の段階からデザイナーが参画し、デザイン性を重視。iOS、Android、Webシステムなど、御社のビジネスにフィットしたアプリ開発をワンストップで対応いたします。
下記ボタンより、お気軽にご相談ください。