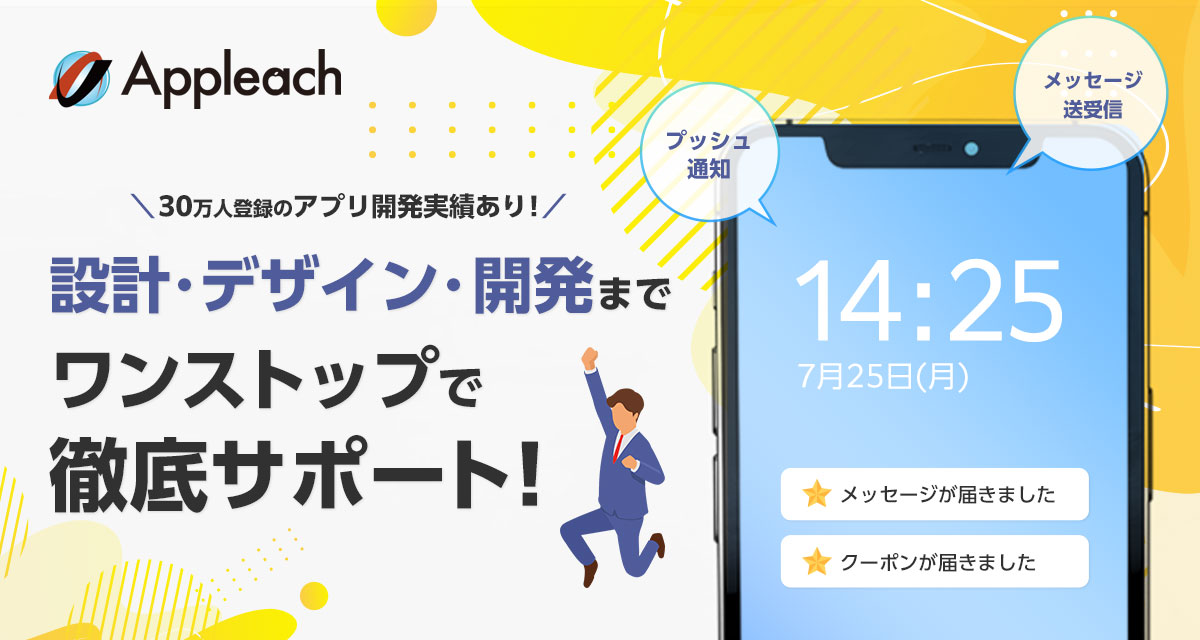
アップリーチでは、企業の集客・業務効率化を支援するアプリ開発を行っています。
登録者数30万人を突破(2021年7月時点)した自社アプリ開発のノウハウを活かし、御社の事業をトータルサポート。「使いやすく整理整頓されたアプリ」を作るために、設計の段階からデザイナーが参画し、デザイン性を重視。iOS、Android、Webシステムなど、御社のビジネスにフィットしたアプリ開発をワンストップで対応いたします。
下記ボタンより、お気軽にご相談ください。
![]()
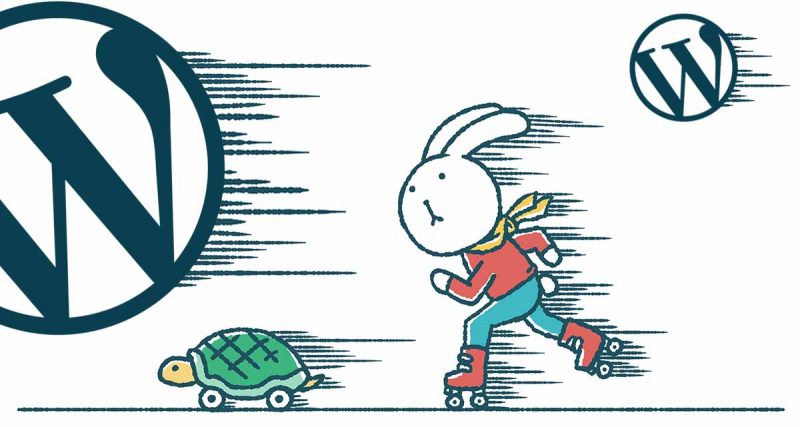
こんにちは、スキマ先生です。さぁ今日も【スキマSTUDY】頑張って行こう!
WordPressをそこそこ使いこなせるようになった頃、「いやちょっと待てよ〜WordPressって奥が深くて意外と知らないことが多いな」と気づいたそこのあなた!そろそろ初心者脱却の時かも知れないぞ。「自動保存」と「リビジョン」の違いについては、意外と知らない代表格のひとつだ。
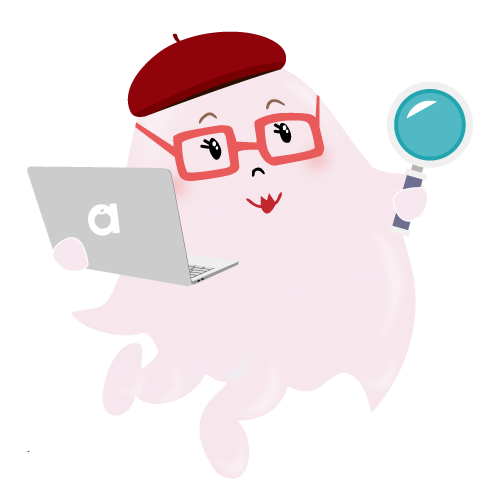
目次
記事を投稿する際に、自動で下書き保存してくれる機能だ。初期状態で60秒ごとに自動保存が実行される。(【スキマ先生的考察】Gutenbergでは10秒ごとらしいが、スキマ先生的にはデフォルトでそんなに短く感じないんだよね〜何回計っても1分くらいに感じるのだ〜)投稿画面にある「下書き保存ボタン」をいちいち押さなくても、いつの間にかしっかり保存してくれている。
自動保存のタイミングで、前回保存分との差分がなければ、新たに保存はされない。
ココで重要なのは、前回保存した内容を「上書き」して保存するってこと!保存内容はいつも1件であるため、データベースが肥大化する心配がない。
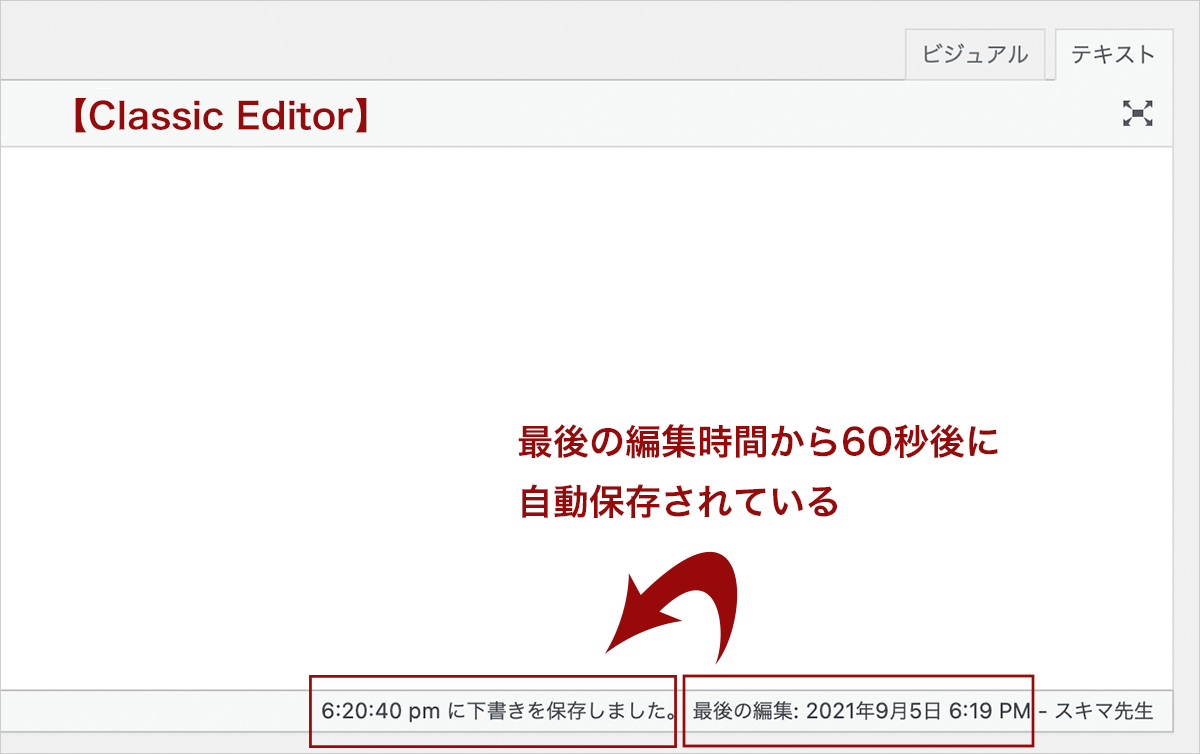
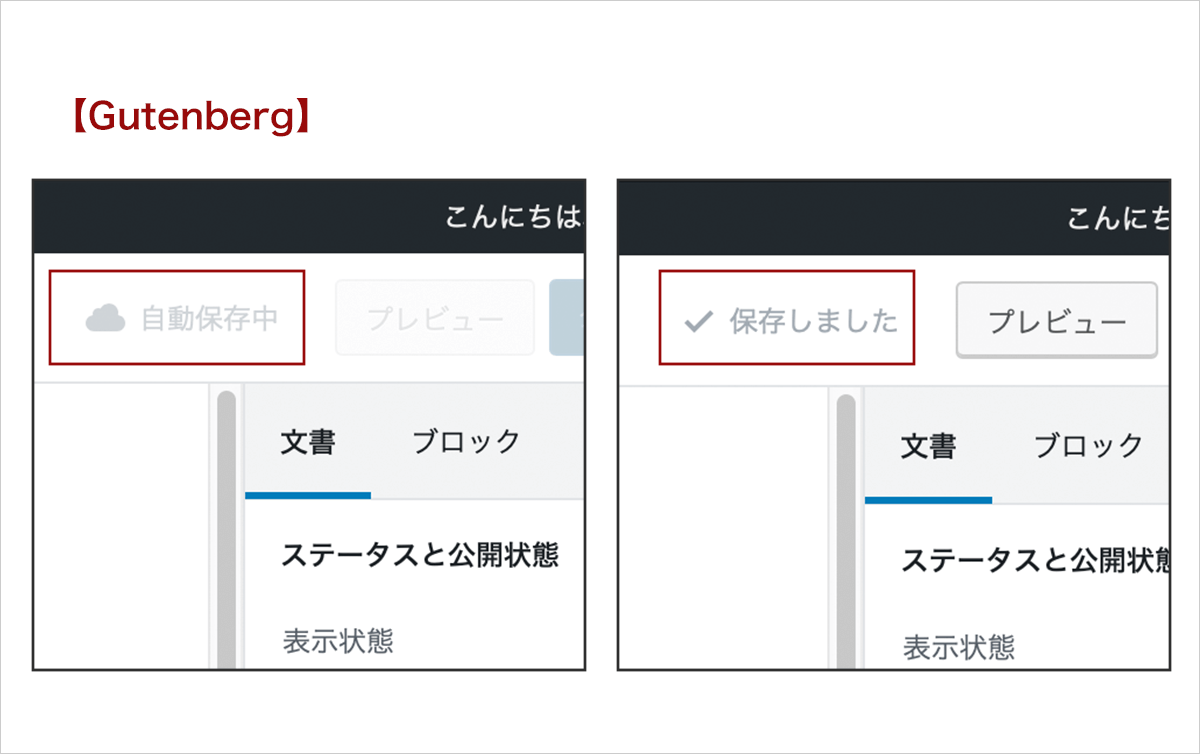
リビジョンは、更新履歴の保存機能で下書き保存する度にどんどん増えていく。
記事を書く時には、文章の手直しや画像の入れ替えや色々と追加したり削除したりを繰り返すよね。こうして下書き保存した内容は、記事丸ごとがいちいち保存されるので、この繰り返しによって更にリビジョンが増えてデータベースが大きくなっていくんだ!
てにをは等1文字修正しただけでも容赦なくリビジョンが生成される。
だけど悪いことばかりではない。記事の内容を元に戻したい時に、このリビジョンがあることで復元することが可能だ。
更新履歴には「リビジョンで保存した記事」と「自動保存で保存した記事」が混在している。リビジョンを復元する場合には「このリビジョンを復元」ボタンになっていることに注意しておこう。※画像⑥
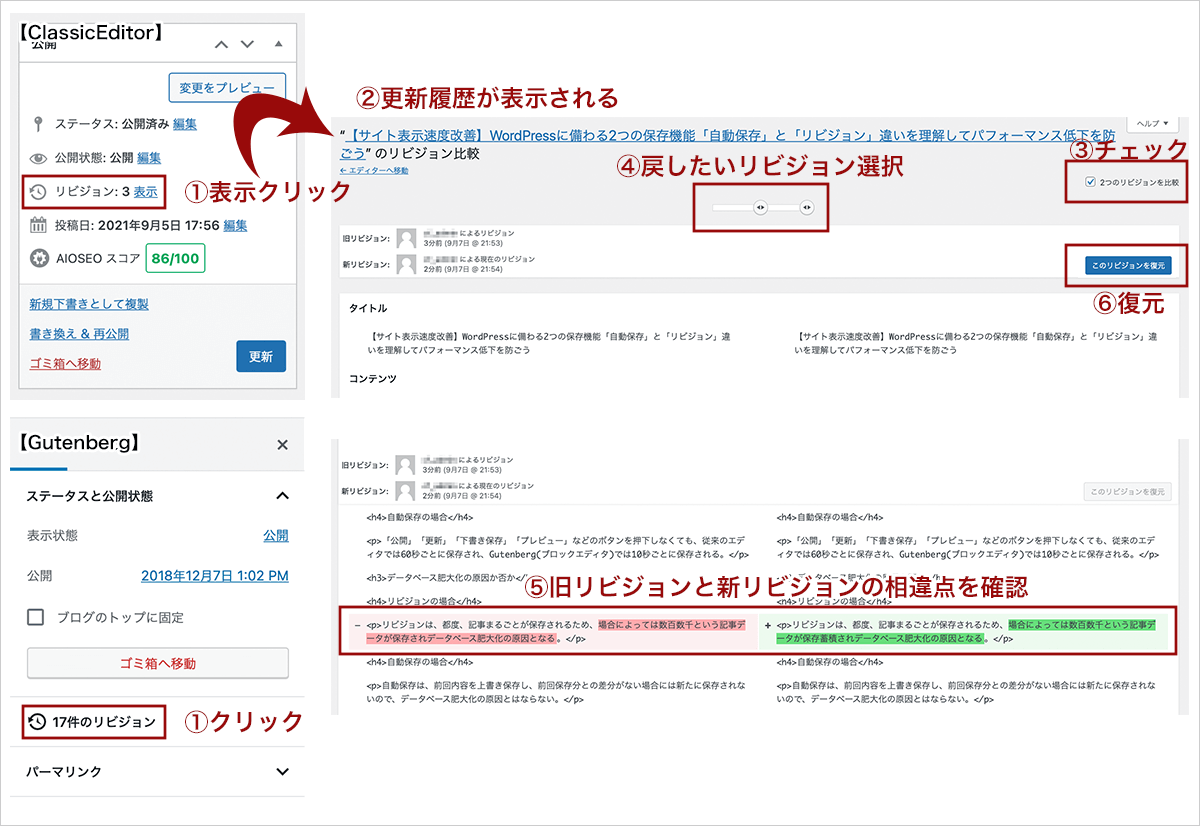
自動保存で保存された記事を復元する場合には「この自動保存を復元」ボタンになっている。最後にクリックするボタンで、リビジョンから復元するのか、自動保存から復元するのかの違いがよく分かる。

「公開」「更新」「下書き保存」「プレビュー」などのボタンを押下した時が保存されるタイミングになる。
「公開」「更新」「下書き保存」「プレビュー」などのボタンを押下しなくても60秒ごとに、その名の通り自動で保存される。
リビジョンは、都度、記事まるごとが保存されるため、場合によっては数百数千という記事データが保存蓄積されデータベース肥大化の原因となる。
自動保存は、前回内容を上書き保存し、前回保存分との差分がない場合には新たに保存されない。いつも1件のデータが上書きされていく仕組みであるためデータベース肥大化の原因とはならない。
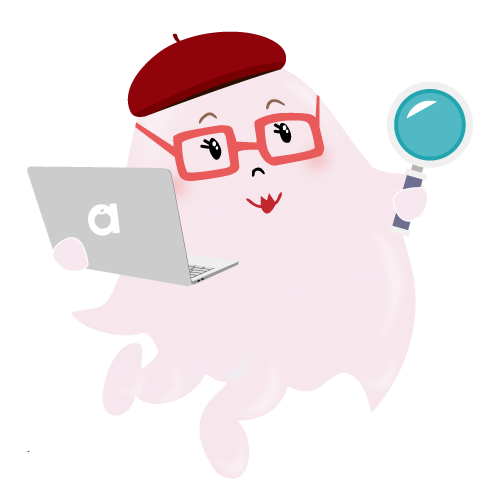
wp-config.phpに以下コードを記述することでリビジョン数を5件までに制限できる。リビジョン数を「10」にしたい時は「5」の部分を「10」に変更しよう。だいぶ前の古い記事に戻すメリットってあまりないと思うので、スキマ先生的には3〜5件くらいのリビジョンで十分と考える!
// 【wp-config.php】リビジョンを5に制限
define('WP_POST_REVISIONS', 5);
リビジョン機能を無効化するとリビジョンが作られることはない。万が一、過去内容に戻したい時には戻すことが出来なくなってしまうことを理解しておこう!
// 【wp-config.php】リビジョンを無効化 define( 'WP_POST_REVISIONS', false );
プラグイン「WP Revisions Control」は記事ごとにリビジョンを削除できるのでオススメ!当社のように複数人で記事を書いている場合にその便利さを発揮する。
プラグインを入れると管理画面には2箇所「WP Revisions Control」エリアが表示される。
【1箇所目】投稿画面の下部。「Purge these revisions」ボタン押下でその記事のリビジョンが削除され、「Limit this post to ◯ revisions」の入力欄に数字を入れることで記事毎のリビジョン数を制限することが可能。空白にした場合にはデフォルト設定が適用される。
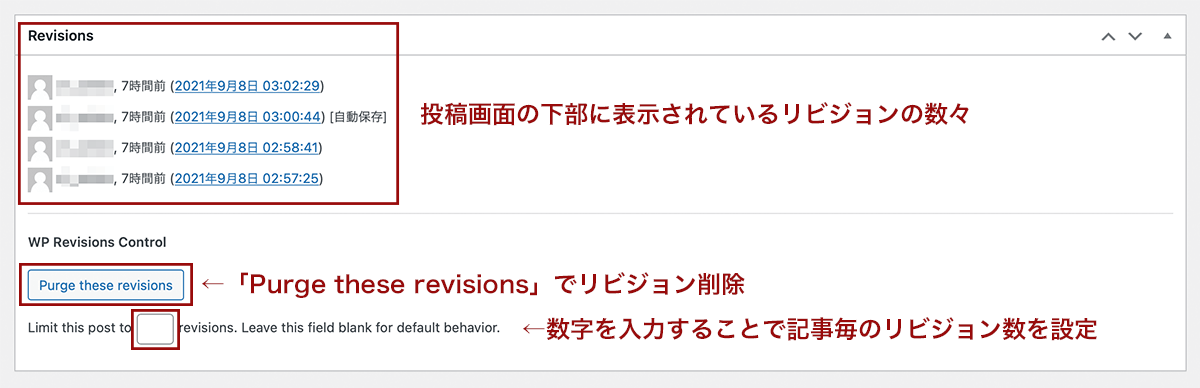
【2箇所目】「設定>投稿設定」で基本設定を行う。制限するリビジョン数を入力する。リビジョンを無効にする場合には「0」を入れる。
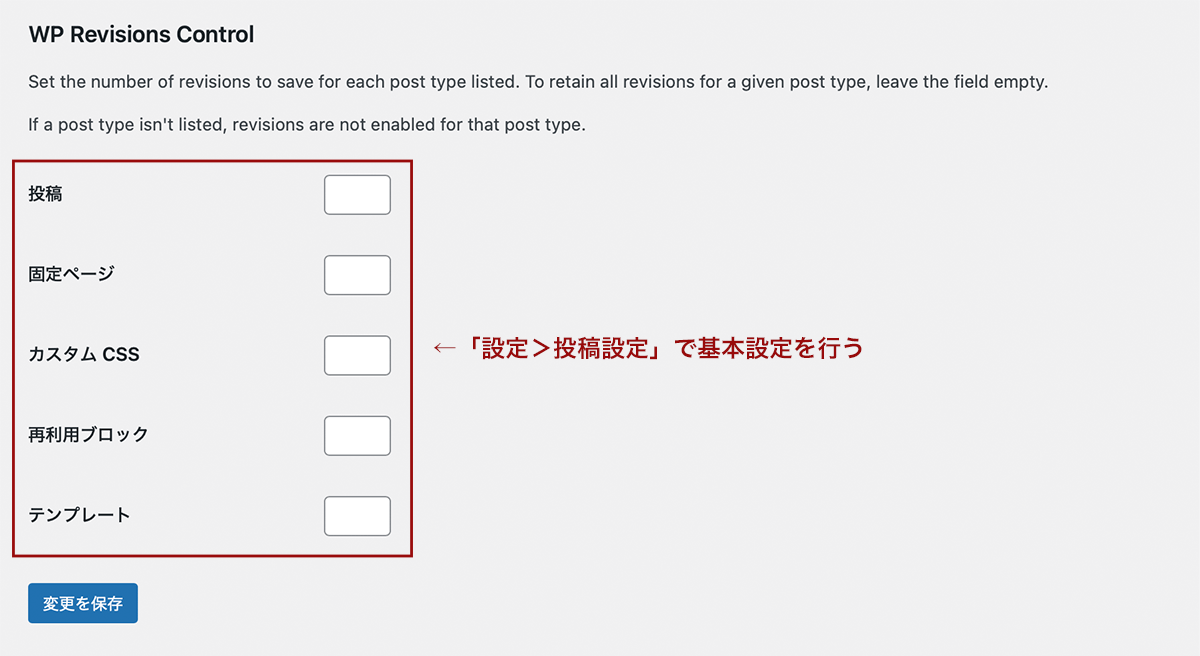
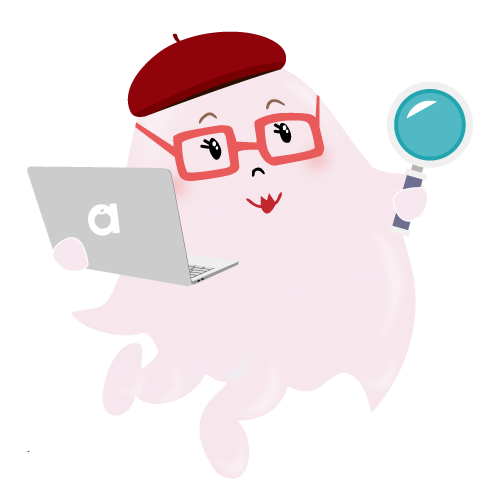
60秒×5分=300秒 以下コードの300の数字を好きな秒数に変更しよう。 ※デフォルトは60秒
自動保存の間隔が60秒だと短く感じる場合にはいいね!
// 【wp-config.php】自動保存の間隔を変更
define('AUTOSAVE_INTERVAL', 300);
※リビジョンでも自動保存でも、wp-config.phpにコードを追記する時は85〜86行目辺りがオススメ!最終行にならないように要注意だ!「require_once(ABSPATH . ‘wp-settings.php’);」より上部に追記すること!
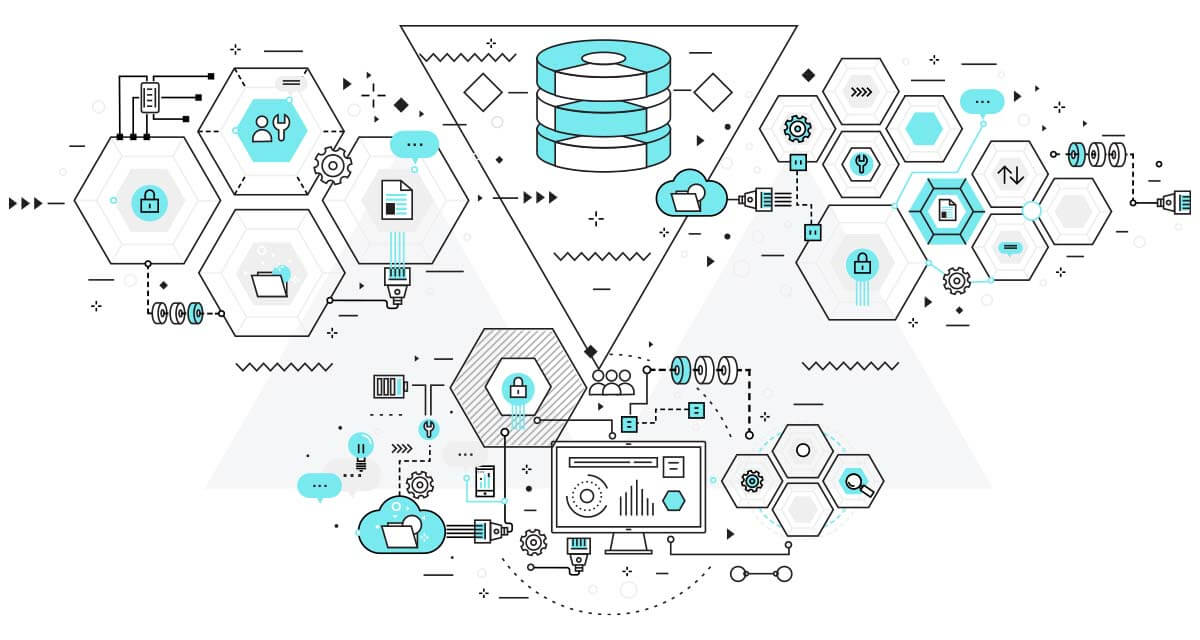
無頓着に記事を書いているとリビジョンが溜まり続けるので注意していきたいね。
この2つをいつも意識していると自ずとサイト表示速度が改善されていくね。
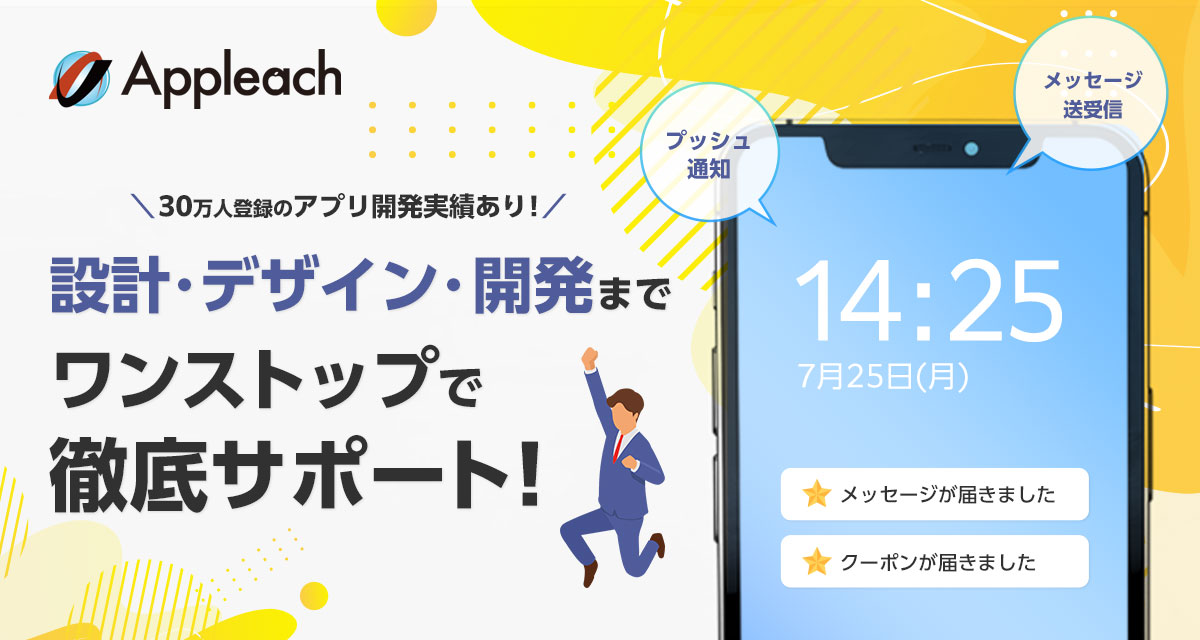
アップリーチでは、企業の集客・業務効率化を支援するアプリ開発を行っています。
登録者数30万人を突破(2021年7月時点)した自社アプリ開発のノウハウを活かし、御社の事業をトータルサポート。「使いやすく整理整頓されたアプリ」を作るために、設計の段階からデザイナーが参画し、デザイン性を重視。iOS、Android、Webシステムなど、御社のビジネスにフィットしたアプリ開発をワンストップで対応いたします。
下記ボタンより、お気軽にご相談ください。