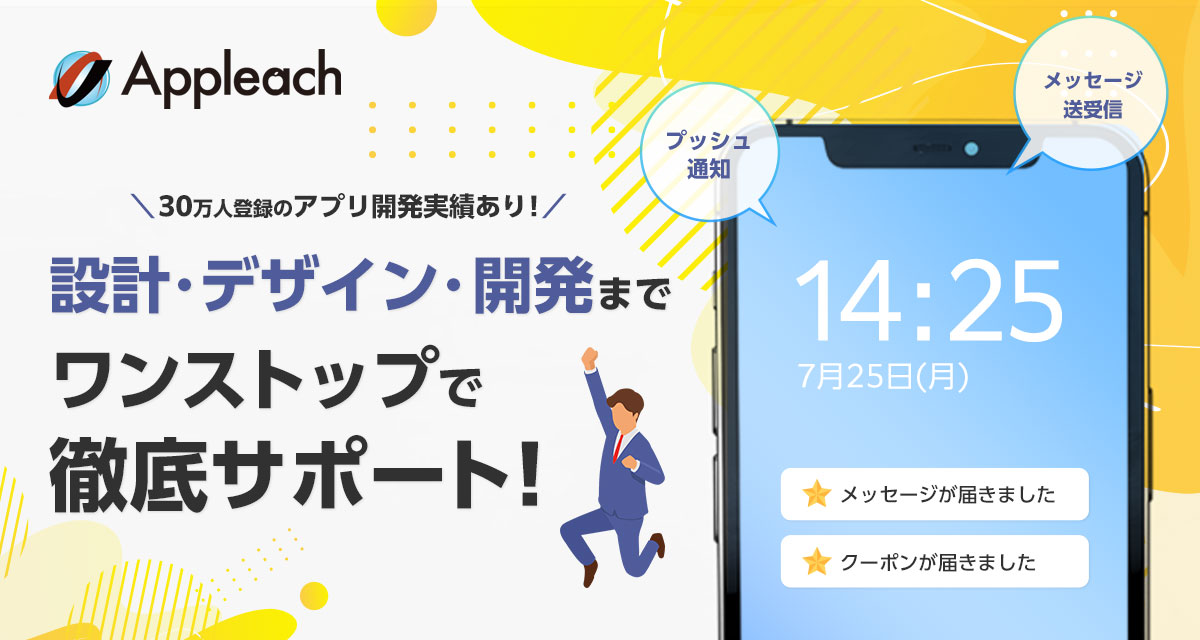
アップリーチでは、企業の集客・業務効率化を支援するアプリ開発を行っています。
登録者数30万人を突破(2021年7月時点)した自社アプリ開発のノウハウを活かし、御社の事業をトータルサポート。「使いやすく整理整頓されたアプリ」を作るために、設計の段階からデザイナーが参画し、デザイン性を重視。iOS、Android、Webシステムなど、御社のビジネスにフィットしたアプリ開発をワンストップで対応いたします。
下記ボタンより、お気軽にご相談ください。
![]()

毎日、スキマの30分だけ勉強してプロのフロントエンドエンジニアになろう〜!いや本当にプロになれるかどうかは分からないけれど自分の頑張り次第で不可能も可能にしてしまえるんじゃない?!
ネットに落ちている情報だけでコツコツ勉強してプロになったスキマ先生が言うから少しは信憑性があるよ!最初はみんな初心者。さぁ今日から【スキマSTUDY】がんばってみよう!
目次
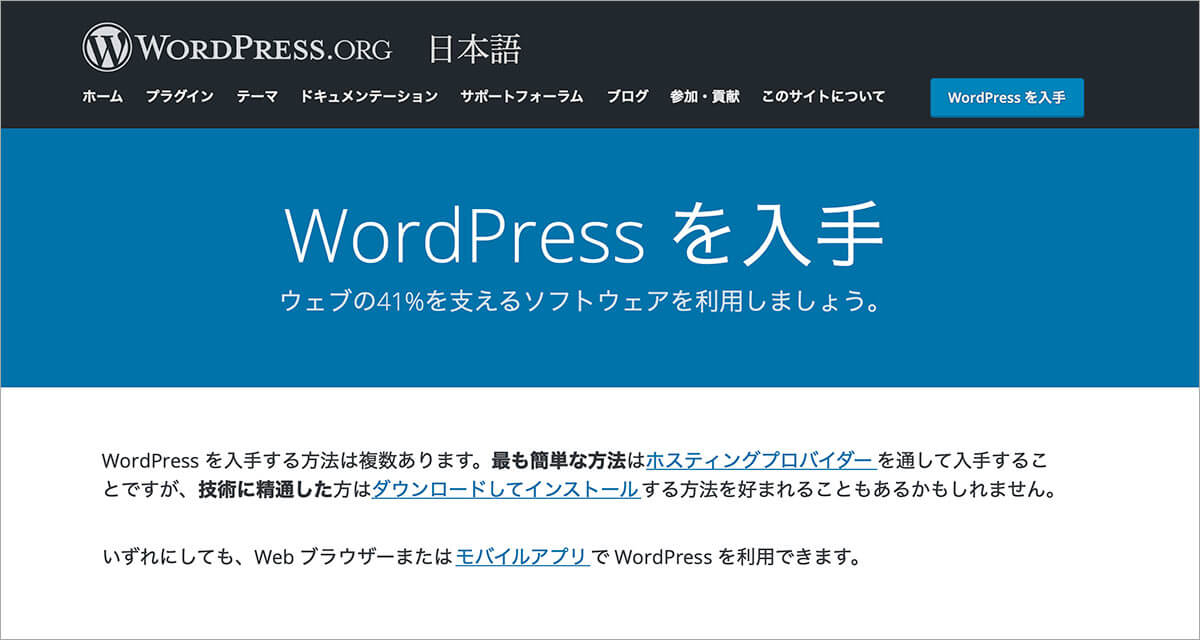
ワードプレスはこれから「WordPress」って書くよ!
WordPress日本語版オフィシャルサイトを開き、WordPressの最新版をダウンロードしよう。
https://ja.wordpress.org/download/
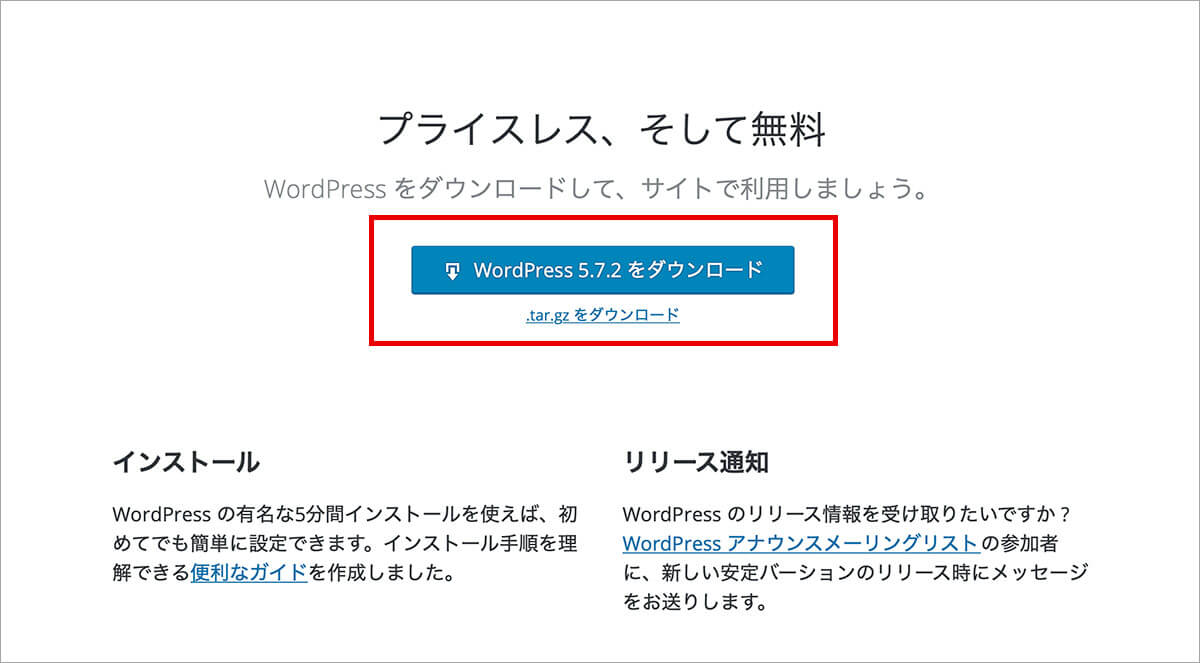
この記事執筆時は、WordPressバージョンは5.7.2だよ。
WordPress日本語版オフィシャルサイトの中程にある「WordPress5.7.2をダウンロード」ボタンをクリックしよう。
ダウンロードしたファイルを解凍しよう。WordPressにはたくさんのファイルがフォルダが入っているよ。
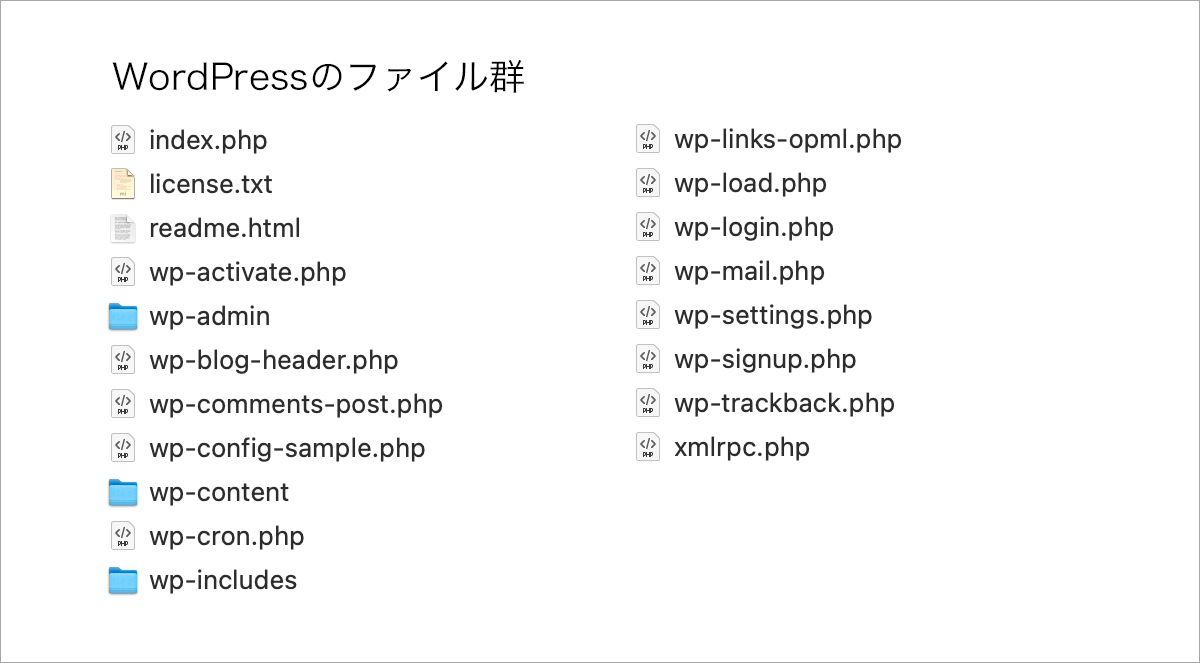
WordPressを利用するには、PHPとMySQLを利用できるサーバーが必要だよ。WordPress5.7.2に必要なのは、PHPバージョン7.4以上、MySQLバージョン5.6以上が推奨されている。
WordPress日本語オフィシャルサイトで確認しよう。
レンタルサーバーを探そう!
レンタルサーバーは色々あって迷うよね。ロリポップやお名前ドットコムなんかは料金も安価で初心者向けかな。さくらインターネットはDNSのゾーン情報なんかも編集でき上級者向けの設定も出来る割には料金もお手頃で、スキマ先生的にはオススメかな!
WordPressをインストールする際にはMySQLデータベースの情報が必要になるので、予め用意しておこう。データベースの情報は利用するレンタルサーバーのヘルプやサーバー管理者に確認するのがいいよ!
インストールに必要なMySQLデータベース情報
・データベース名
・データベースのユーザ名
・データベースのパスワード
・データベースのホスト名
WordPressのファイル「wp-config-sample.php」をコピーして「wp-config.php」にリネームしよう。
「wp-config.php」に上記のデータベース情報を記載するよ。
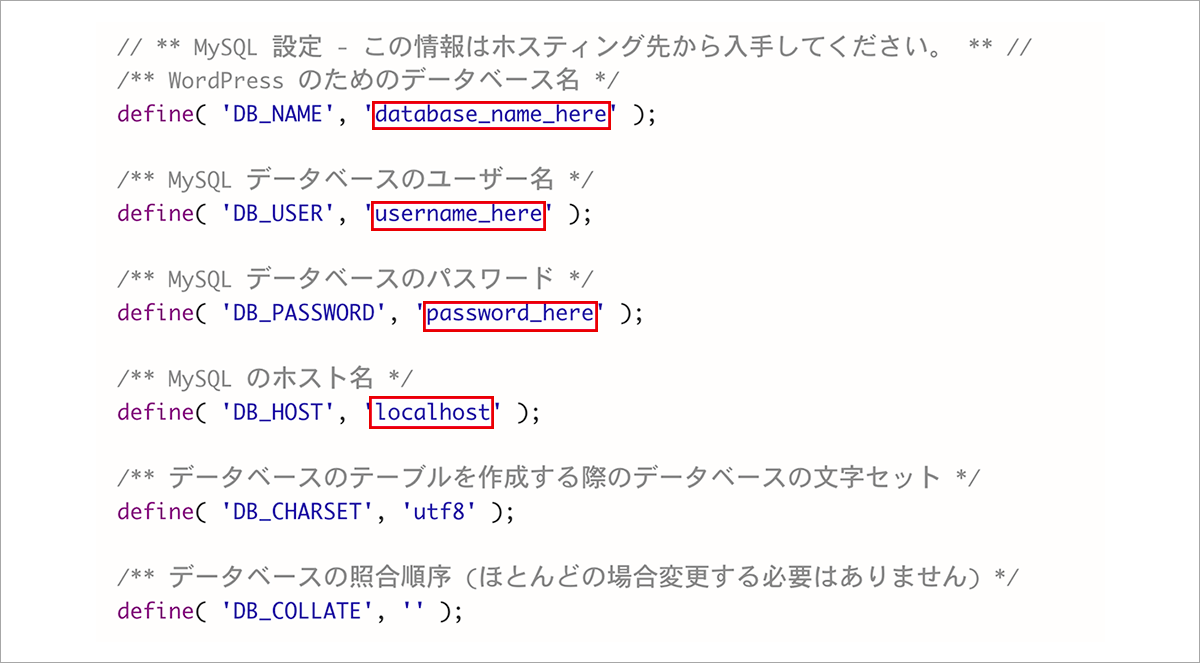
▲「wp-config.php」の赤枠部分を、サーバーに合わせて書き換えよう。
「wp-config.php」の72行目あたりにデータベースのテーブル接頭辞が記載されている。セキュリティを高めるためにも接頭辞は変更しておこう。

テーブル接頭辞はデータベース内のデータ保管場所につける名前のこと。最後にアンダースコア「_」を付けておくと分かりやすいのでオススメだよ。例:cf_
※1つのデータベースに複数のWordPressをインストールする場合は、それぞれのWordPressごとに接頭辞を変更してインストール済みのWordPressと重複しないように要注意!
「wp-config.php」の編集が終わったらWordPressファイルをサーバにアップしよう。
取得したドメインが例えば「https://example.com」だった場合を例にすると、WordPressを「https://example.com」で表示したい場合は、ドキュメントルートにアップロードしよう。「https://example.com/cms」で表示したい場合は、「cms」というディレクトリを作り、その中にWordPressファイルをアップロードしよう。
レンタルサーバーの管理画面(コントロールパネル)からWordPressをクイックインストールする方法もあるけれど、FTPツールを使いこなせるようになっておこう。
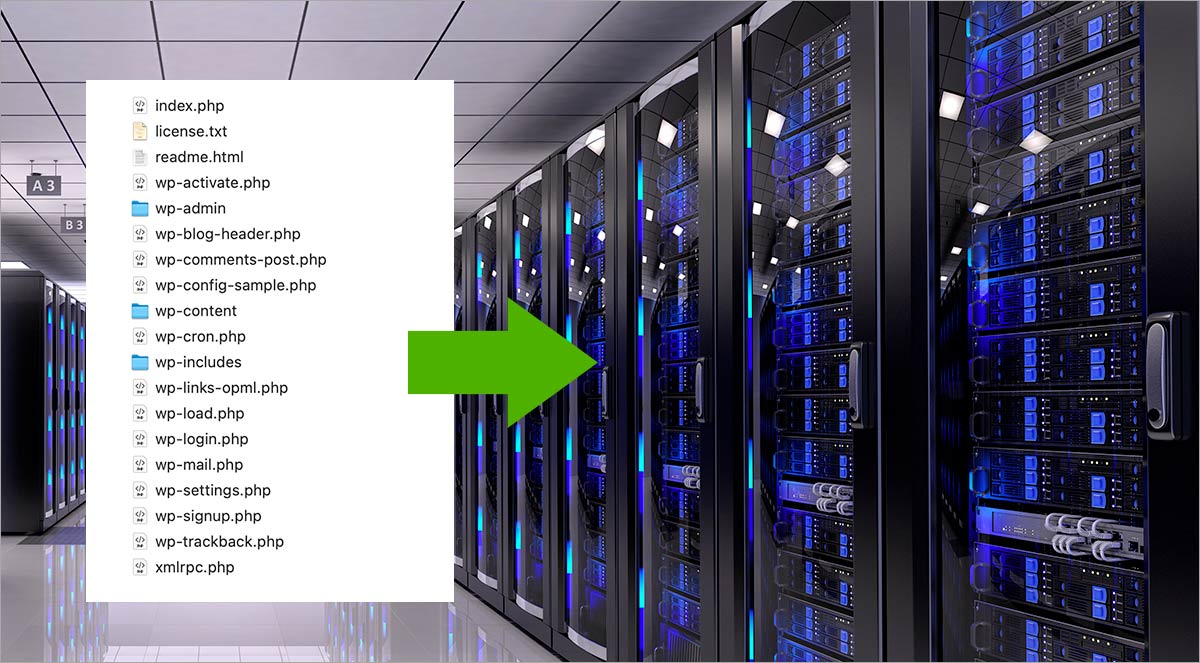
「cms」ディレクトリにWordPressを展開して、「https://example.com/cms」ではなく、ルート直下の「https://example.com」で表示したい場合についての方法は今回は割愛するがまたの機会にスキマSTUDYしよう!
ブラウザからWordPressインストール場所にアクセスしてみよう。例:https://example.com
「ようこそ」という画面が表示されるので、サイトのタイトルやユーザ名、パスワード、メールアドレスを入力して「WordPressをインストール」ボタンをクリック。
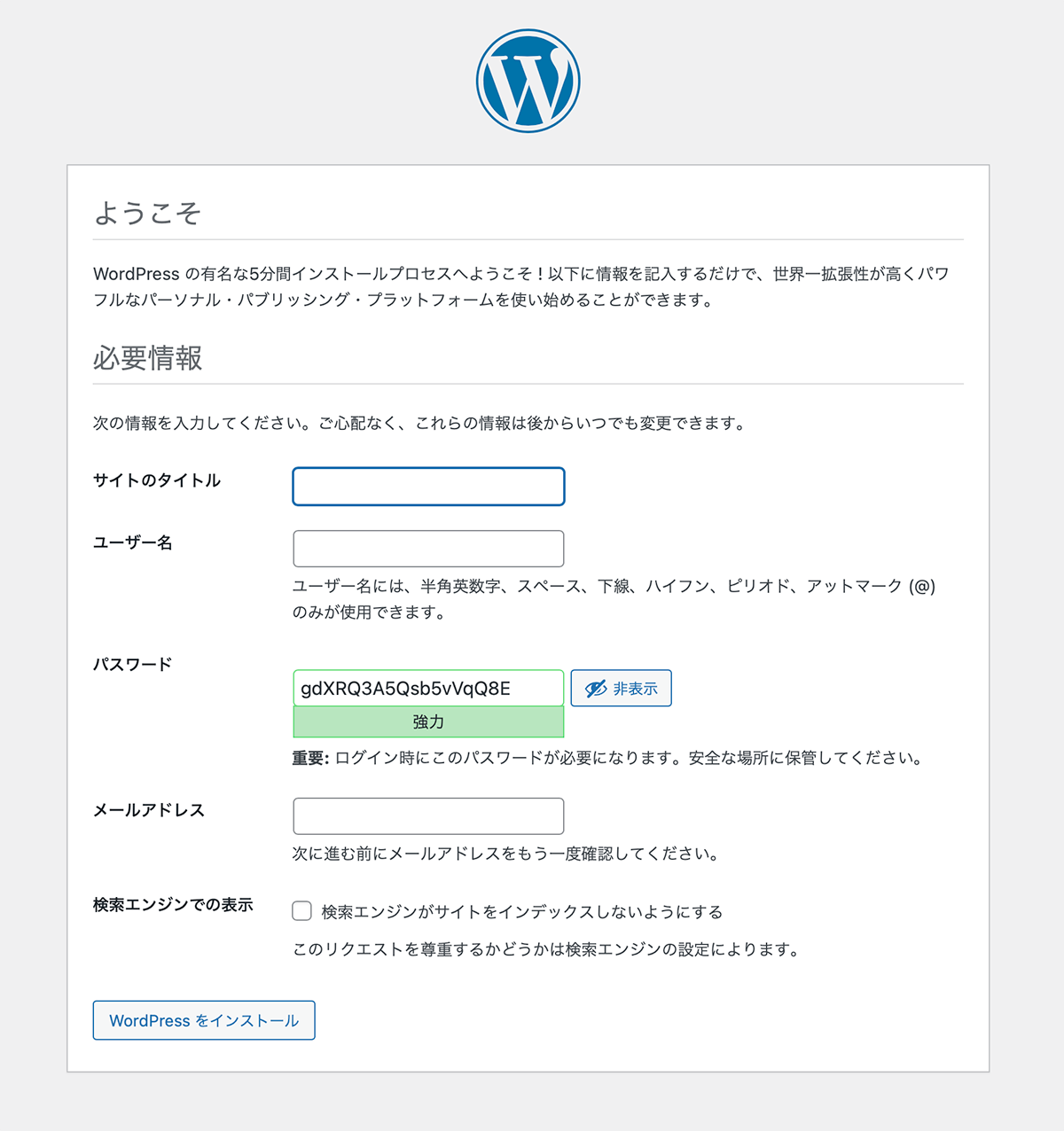
「WordPressをインストール」ボタンをクリック後は以下のような「成功しました!」画面になるので上記で設定したユーザ名とパスワードを入力してログインしてみよう!
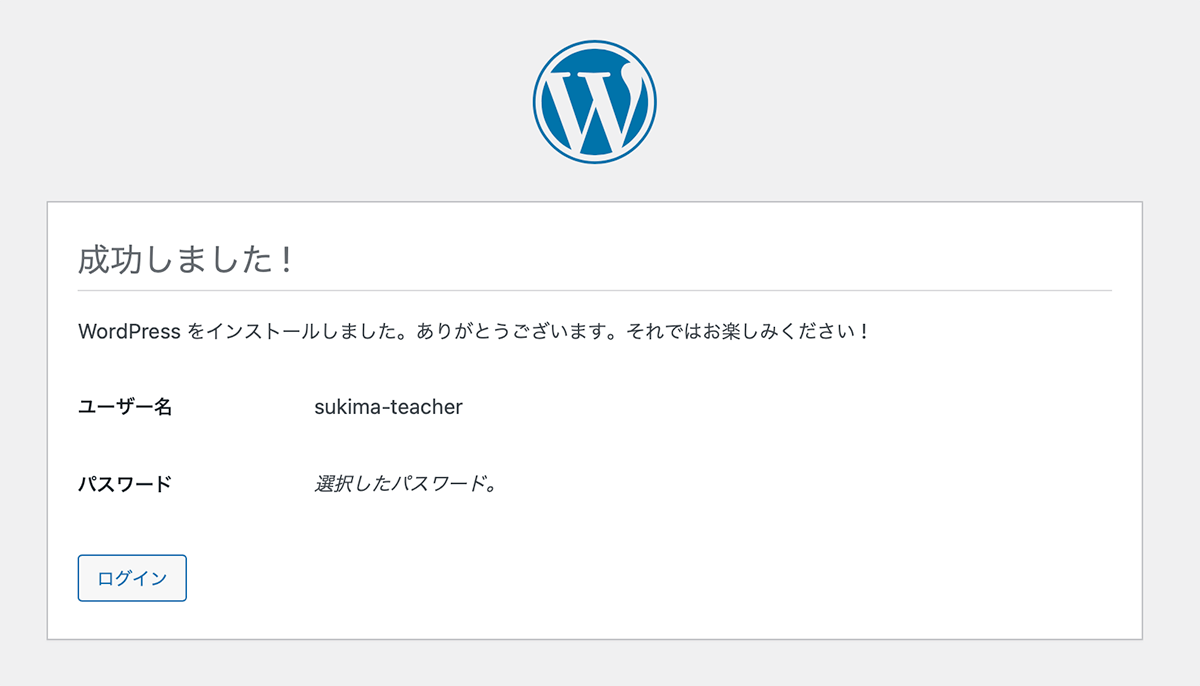
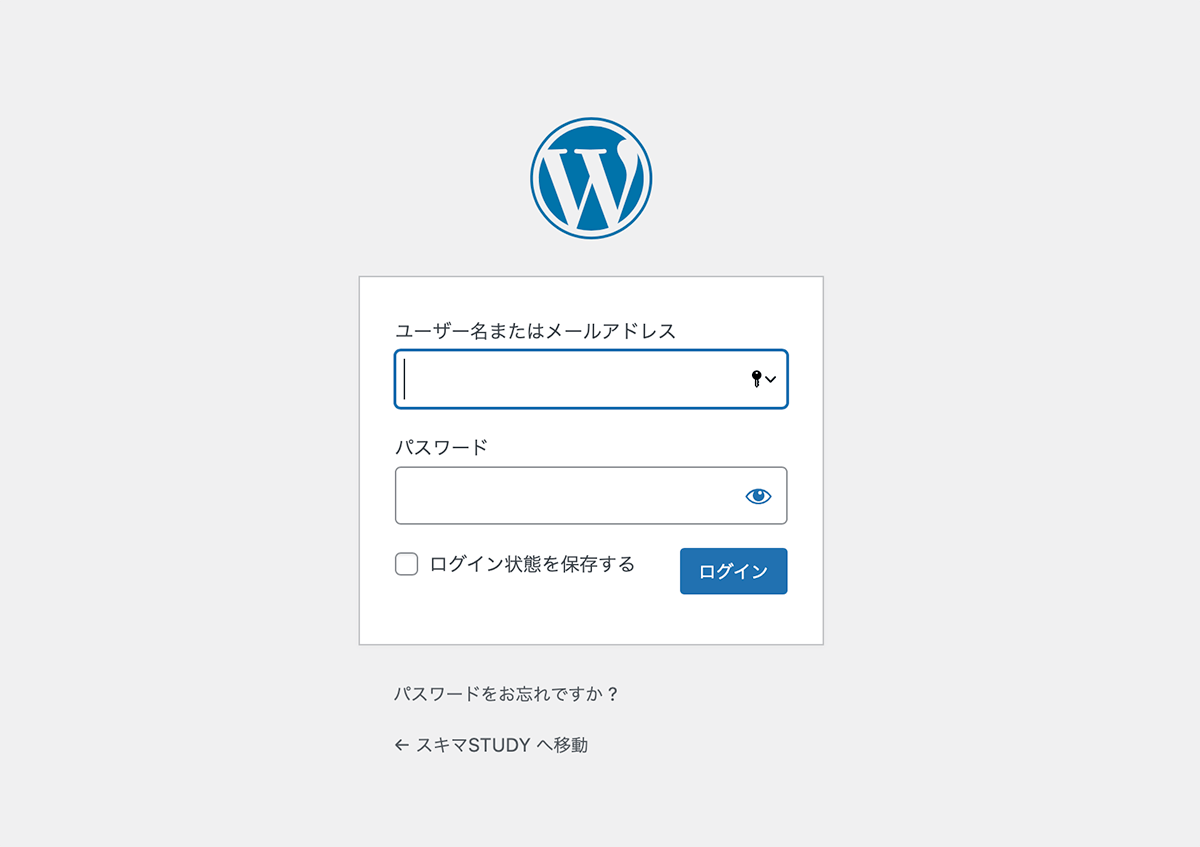
(1)「wp-config.php」を編集してからサーバへアップロード。
(2)クイックインストールよりFTPを使いこなそう。
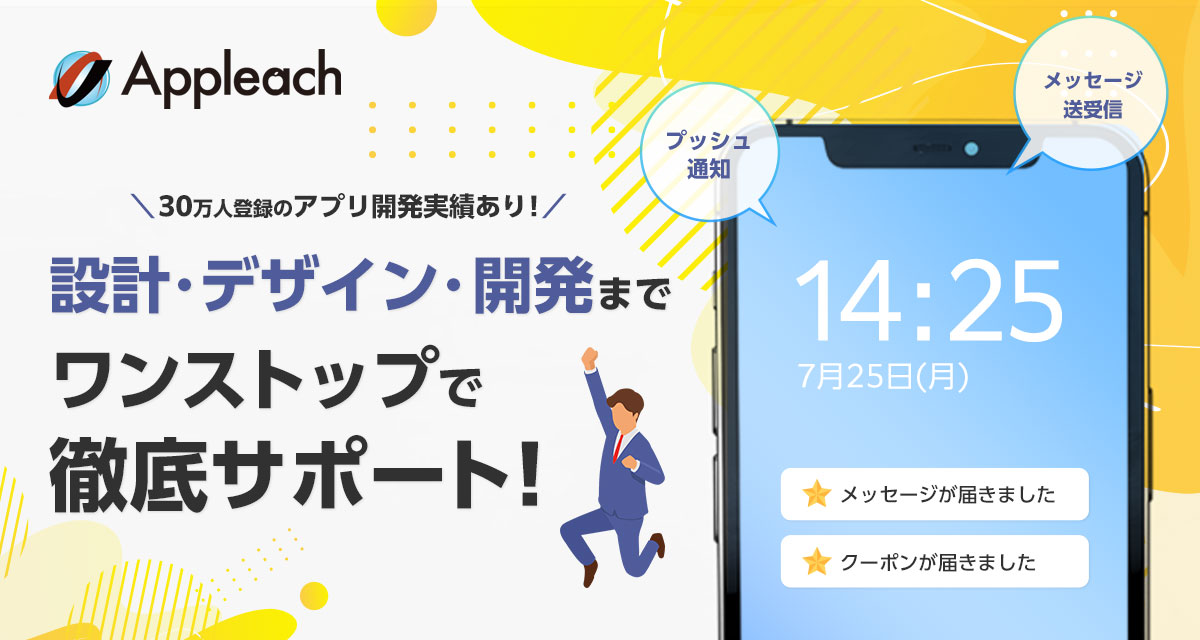
アップリーチでは、企業の集客・業務効率化を支援するアプリ開発を行っています。
登録者数30万人を突破(2021年7月時点)した自社アプリ開発のノウハウを活かし、御社の事業をトータルサポート。「使いやすく整理整頓されたアプリ」を作るために、設計の段階からデザイナーが参画し、デザイン性を重視。iOS、Android、Webシステムなど、御社のビジネスにフィットしたアプリ開発をワンストップで対応いたします。
下記ボタンより、お気軽にご相談ください。