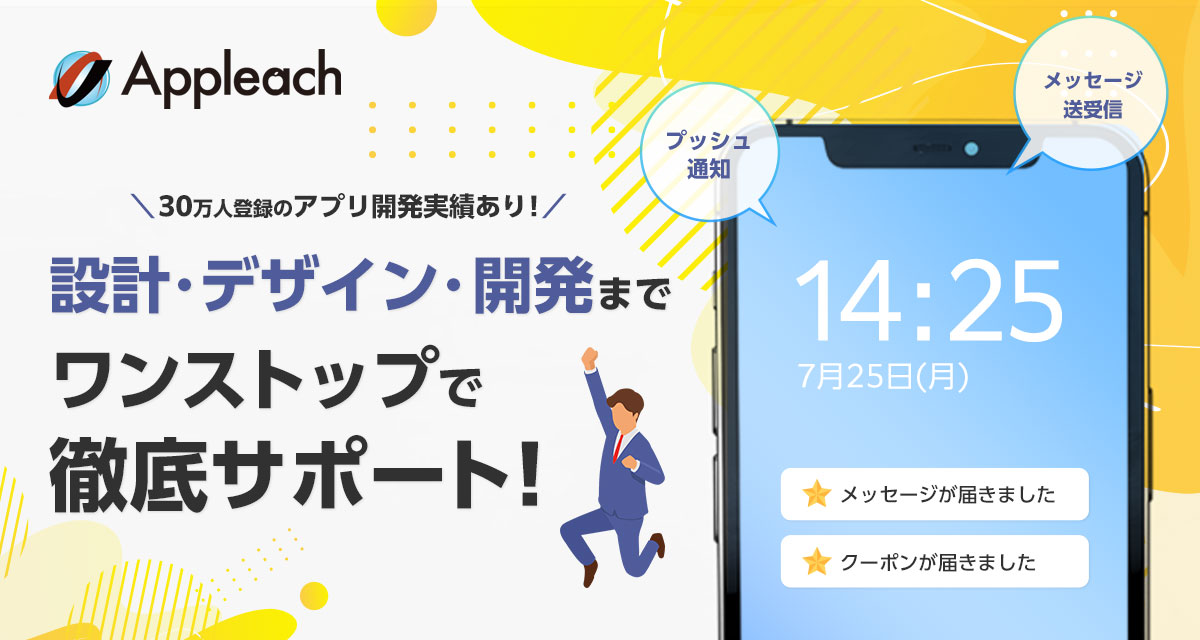
アップリーチでは、企業の集客・業務効率化を支援するアプリ開発を行っています。
登録者数30万人を突破(2021年7月時点)した自社アプリ開発のノウハウを活かし、御社の事業をトータルサポート。「使いやすく整理整頓されたアプリ」を作るために、設計の段階からデザイナーが参画し、デザイン性を重視。iOS、Android、Webシステムなど、御社のビジネスにフィットしたアプリ開発をワンストップで対応いたします。
下記ボタンより、お気軽にご相談ください。
![]()

こんにちは、秘書で広報のまめこです。
非デザイナーや非クリエイターの味方Canvaの無料プラン使い倒し企画第2弾です。
もう毎日お世話になりまくりです。そんな毎日の中で発見したテンプレートのアレンジ方法と、便利な機能をご紹介します。
第1弾は?と思われた方はこちらをご覧ください。登録方法や、基本動作についてご紹介しています。
【使い倒してみた①】Canva(キャンバ)は無料プランでどこまで使えるのか~スタートアップ編~
そんな方におすすめの記事となっております!
Webデザインの参考を探しているんだよーという方はこちらの記事もおすすめです。
参考にしたいWebデザインのギャラリーサイト5選!
では、Canvaの使い方をみていきましょう!
変更するだけなら1分もかからずオリジナルの画像ができる方法です。特におすすめなのは、テンプレートに有料素材がある場合!有料素材を消したり変更したりすれば無料でダウンロードが可能になります。テンプレート選びや文字をこだわり始めると意外とすぐに時間が経っちゃいます。そこだけはご注意くださいね
まずは好きなテンプレートを選びます。赤丸の部分と写真を変更します。赤丸内は文字を変えて入力しただけ。ネイルに合う、おしゃれな画像になりました!一番シンプルなアレンジ方法ではないでしょうか?
もともと写真のないテンプレートを選びました。文字を縦にして、写真が入るだけでだいぶ雰囲気が変わりませんか?
文字のエフェクト変更は赤四角内で色々できます。感覚で色々できるところもCanvaのメリットだと思っています!
機能面でも便利なCanvaです。その一部をご紹介します。
設定のタイミングで有料・無料が分かれますのでご注意ください。ホーム画面右上「デザインを作成」→「カスタムサイズ」を選べば、無料でサイズ指定ができます。会社のオウンドメディアなど、画像のサイズ指定が必要なことありませんか?細かいサイズ指定があるときに便利な機能です!
テンプレートを選んでから、サイズ変更をすると有料です。気を付けてくださいね。
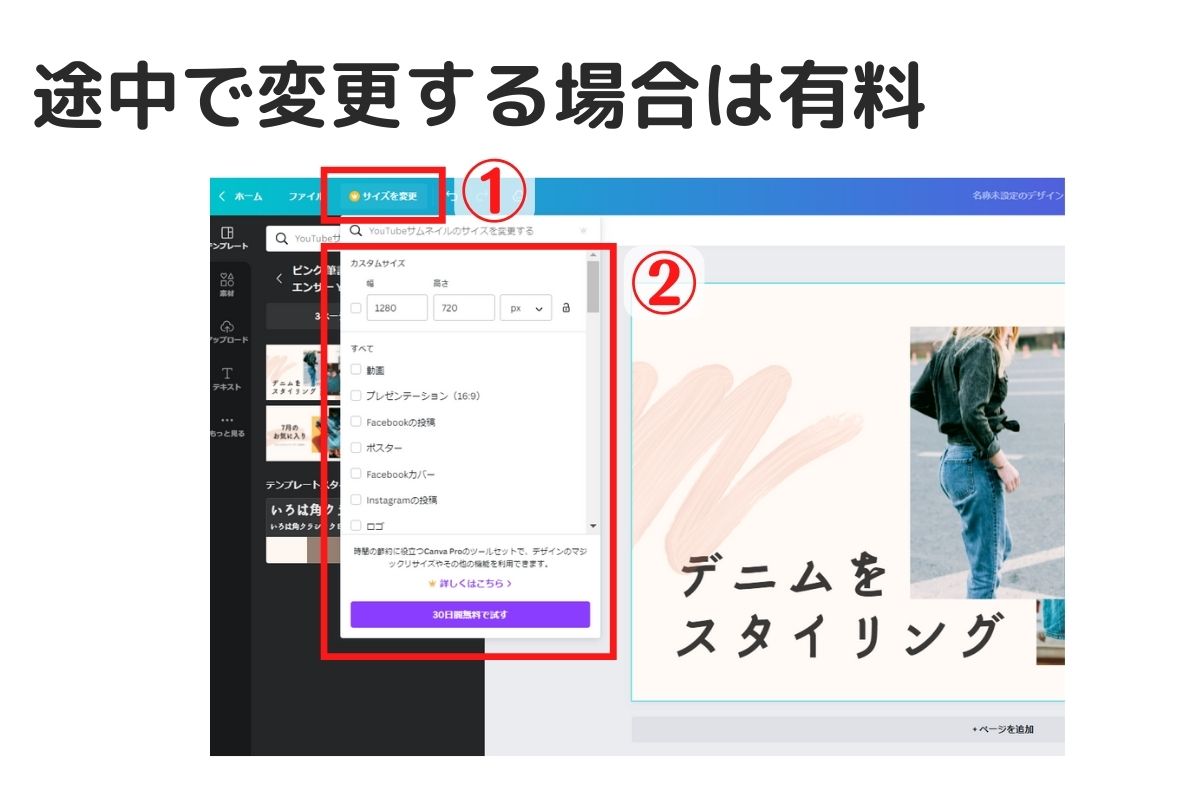
作った画像をチェックしてもらいたい。もしくは、1つのデータで2人が作業する。そんな時に便利な機能です。作業ページ右上の「共有」→「リンクをコピー」だけでOK。相手にも手を加えてもらいたいときはこの方法で共有します。
相手が作業したら、自分のCanvaデータも変更されます。もし、自分のデータをそのままにしたい場合は次の方法を試してみてください。
先程と同じ方法で、共有ができます。下矢印をクリックして「テンプレートとして使用するリンクを共有」にチェックを入れるだけです自分のCanvaデータをそのままに、編集してもらいたいという時におすすめの方法です!
こんな感じで、Canvaは色んな使い方ができます。テンプレートをフル活用してもよし。テンプレートをアレンジしてもよし。テンプレートだけではなく、0から作ってもよし。共同作業してもよし。リモート中で、家のPCだとPhotoshopの動きが悪いんだよな、という方もいざという時にCanvaは頼りになるのでぜひチェックしてみてくださいね!
随時、便利な機能を発見したら、また共有します
よかったらインスタも覗いてみてください♪毎日Canvaを活用した画像を投稿しています。
アップリーチ公式Instagram
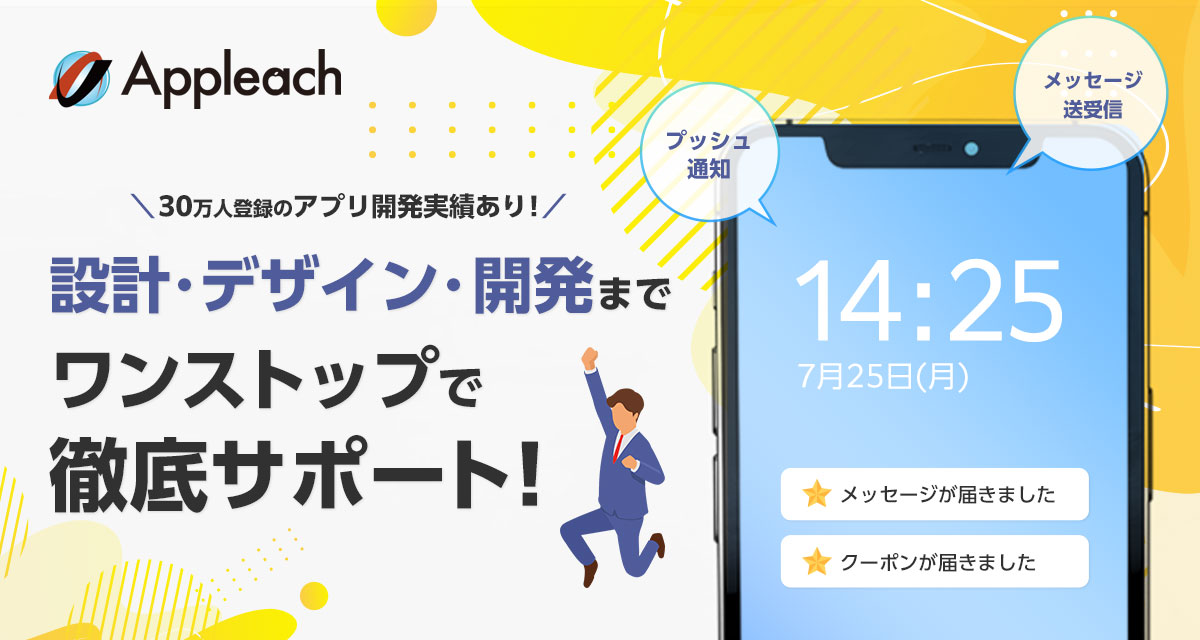
アップリーチでは、企業の集客・業務効率化を支援するアプリ開発を行っています。
登録者数30万人を突破(2021年7月時点)した自社アプリ開発のノウハウを活かし、御社の事業をトータルサポート。「使いやすく整理整頓されたアプリ」を作るために、設計の段階からデザイナーが参画し、デザイン性を重視。iOS、Android、Webシステムなど、御社のビジネスにフィットしたアプリ開発をワンストップで対応いたします。
下記ボタンより、お気軽にご相談ください。