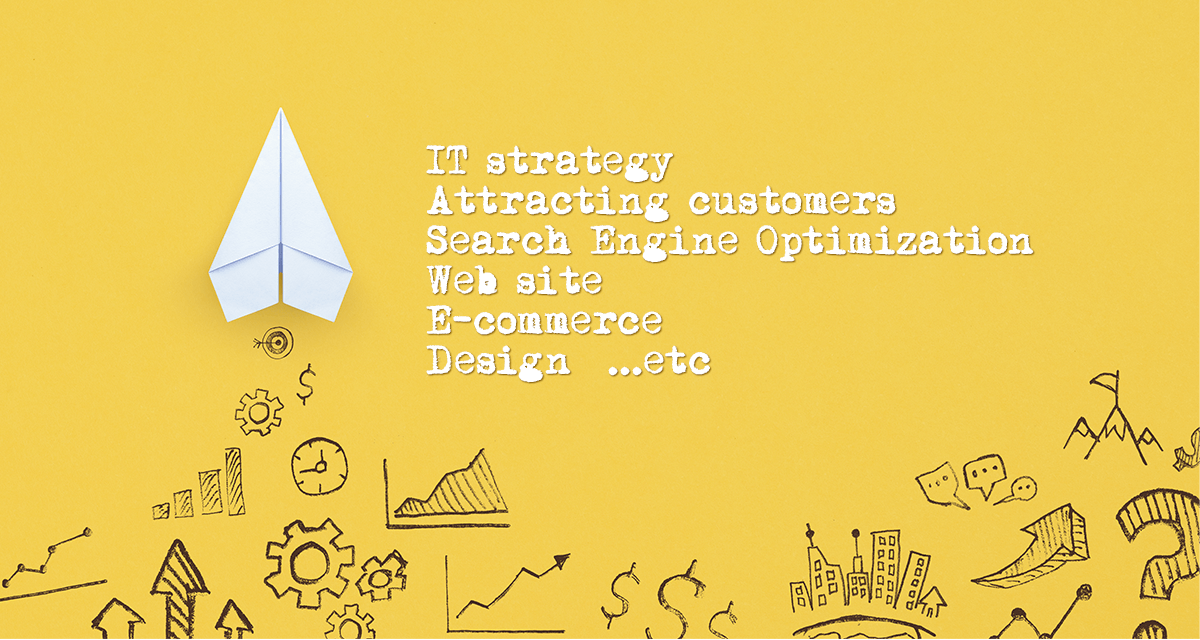
アップリーチでは、身近な不便を快適にするシステムアプリ開発・社内システム化のコンサルをはじめ、集客を主とした戦略的なWebサイト制作を行っています。
Webサイトと独自アプリを連携させた提案、マーケティングや採用に特化したコンサルを得意としています。
お客様のご要望に真摯に耳を傾け、喜んで頂けるようカタチにしていきます!是非、アップリーチまでご相談ください。
![]()

こんにちは!制作部のぐっさんです!
今回はAdobe Premiere Proの機能「音声テキスト変換」についてご紹介します!
この機能、本当に便利です!
目次
この記事を読んでいる人の多くは、手元にインタビュー素材がある状態だと思いますが、先に私が気づいた大事なことをお伝えします。
それは、マイクを使って音声を収録することです!
私が何度か試したところ、インタビュー用のマイクを口元に近づけて音声をクリアに収録した素材は上手く文字起こしできたのですが、講演会などカメラを後ろの方に置いて現場の音をカメラマイクで収録した素材は上手くできませんでした。
おそらく、反響音や雑音が混ざって上手く音声認識できないのだと思います。
なので、これから撮影を予定してる方は(プロの方は当たり前だと思いますが・・・)音声をクリアに収録するようにしましょう!
それでは、文字起こしをしていきましょう!アプローチ方法はいくつかあるようですが、今回はシンプルな方法で行きたいと思います。
※Macの操作方法になります
メニューバーのウィンドウからテキストをクリックします。
そうするとこのようなウィンドウが表示されます。今回は「シーケンスから文字起こし」を選びます。
オーディオ分析の「トラック上のオーディオ」はインタビューの音声ラインを分けている場合はそのチャンネルを選択、言語はその時々で変更しますが、今回は「日本語」を選択する。
また、イン、アウトを決めている場合は、「インからアウトの間を文字起こし」にチェックを入れて「文字起こし開始」をクリック。
※サーバにアップロードして文字起こしをしているようなのでオフラインではできないようです。
文字起こしが成功すると「テキスト」タブの「文字起こし」に文章が表示されます。
ここでは文章の修正や一括置き換えができるのでしっかり確認します。
問題なければ、「キャプションの作成」をクリックし、開いたウィンドウの設定はとりあえずデフォルトのままで「作成」をクリック。
これで自動文字起こしは完了です。テロップはシーケンスの上の方に挿入されます。また、フォントや色などを変更する場合は、エッセンシャルグラフィックスで修正できます。
いかがでしたか?インタビュー起こしは、短い尺でも時間がかかりますよね。この機能を使えば時短になるので一度お試しください。
編集はこだわると無限に時間がかかりますよね・・・作業の合間の息抜きに作曲はいかがでしょうか?!
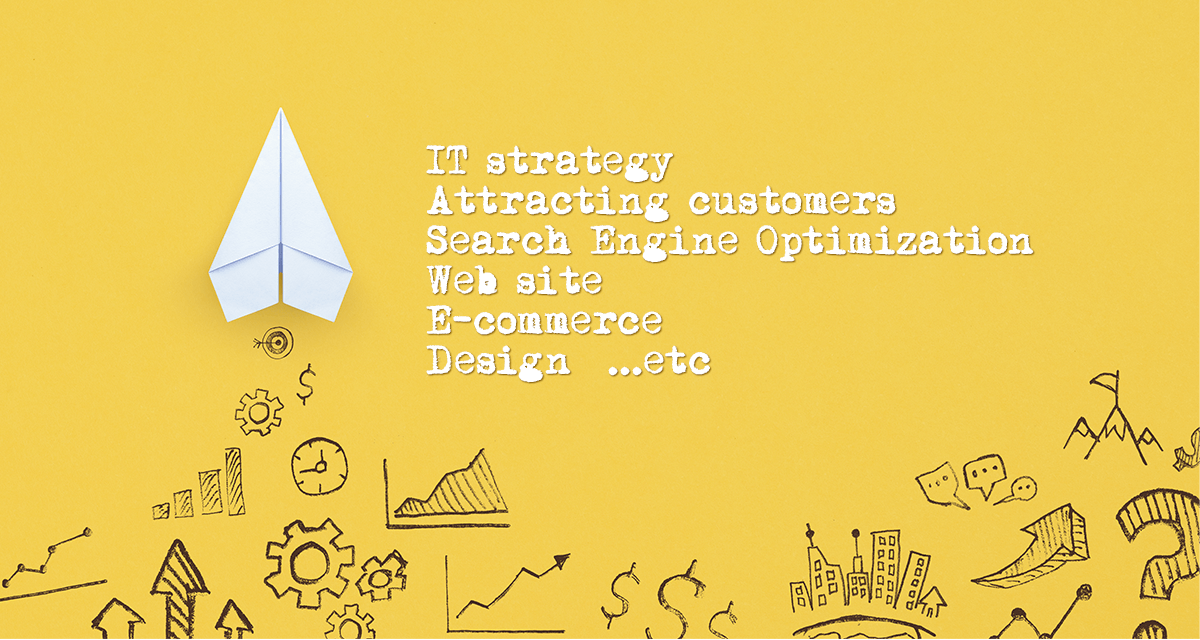
アップリーチでは、身近な不便を快適にするシステムアプリ開発・社内システム化のコンサルをはじめ、集客を主とした戦略的なWebサイト制作を行っています。
Webサイトと独自アプリを連携させた提案、マーケティングや採用に特化したコンサルを得意としています。
お客様のご要望に真摯に耳を傾け、喜んで頂けるようカタチにしていきます!是非、アップリーチまでご相談ください。